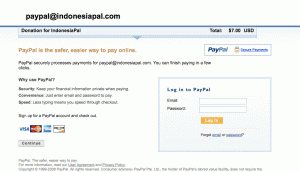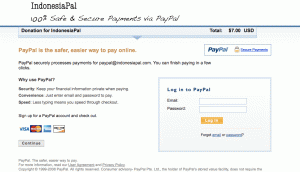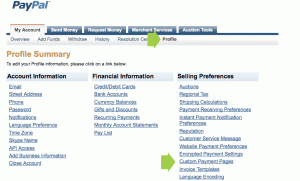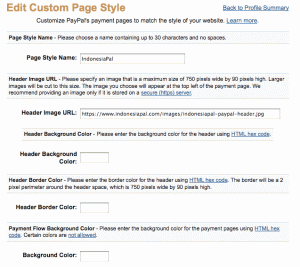Anda dapat membuat form pembayaran untuk menerima pembayaran dengan kartu kredit.
Form pembayaran dengan kartu kredit dapat Anda gunakan untuk berbagai keperluan sesuai dengan keperluan, baik pembayaran untuk barang atau jasa.
Form pembayaran juga akan memberikan kesan bahwa Anda adalah seorang yang profesional dan serius dalam berbisnis. Anda bisa menggunakan fitur “Send Money”, namun menurut hemat saya, penggunaan tersebut kurang tepat =)
Beberapa contoh penggunaannya antara lain:
- menjual buku melalui blog,
- menjual slot iklan di web atau blog,
- menjual jasa sebagai webmaster,
- menjual pernak-pernik melalui web,
- dan masih banyak lagi keperluan lainnya.
Cara Kerja
PayPal mempermudah proses pembayaran secara online dengan fitur tombol “Buy-It-Now”. Pada dasarnya ketika Anda melihatnya, tombol ini hanyalah tombol kirim pada formulir HTML dengan isian yang tersembunyi. Anda juga bisa menentukan harga dan jumlah barang, tapi pada contoh berikut kita ingin agar konsumen dapat mengisi untuk apa mereka bayar (misalnya nomor invoice) dan juga berapa besar harga yang harus mereka bayarkan.
Langkah 1 – Membuat Halaman Konfirmasi Pembayaran
Pertama-tama Anda perlu membuat sebuah halaman yang akan dibuka ketika pengunjung telah selesai melakukan pembayaran. Misalkan saja http://domain.tld/payment-complete. Halaman ini sebaiknya berisi pesan konfirmasi yang sederhana sehingga klien tidak merasa bahwa mereka baru saja mengeluarkan uangnya ke tempat yang salah. Selanjutnya Anda perlu meletakkan halaman ini pada web Anda sehingga dapat diakses melalui internet.
Langkah 2 – Membuat Formulir
Selanjutnya adalah kita membuat formulir. Ketika Anda membuat formulir ini Anda menggunakan pembuat formulir tombol Buy-It-Now pada PayPal dan melakukan modifikasi sesuai dengan keperluan, namun Anda dapat menggunakan kode di bawah ini dan mengubah.
<form action="https://www.paypal.com/cgi-bin/webscr"
method="post" id="payPalForm">
<input type="hidden" name="item_number"
value="01 - General Payment to IndonesiaPal.com">
<input type="hidden" name="cmd"
value="_xclick">
<input type="hidden" name="no_note"
value="1">
<input type="hidden" name="business"
value="[email protected]">
<input type="hidden" name="currency_code"
value="USD">
<input type="hidden" name="return"
value="https://indonesiapal.com/payment-complete/">
Item Details:<br /><input name="item_name"
type="text" id="item_name" size="45">
<br /><br />
Amount: <br /><input name="amount"
type="text" id="amount" size="45">
<br /><br />
<input type="submit" name="Submit"
value="Submit">
</form>
Bagian yang perlu dimodifikasi adalah sebagai berikut:
Item Number
Isian business adalah pada bagian berikut:
<input type="hidden" name="item_number"
value="01 - General Payment to IndonesiaPal.com">
Nilai yang Anda tempatkan di sini akan terlihat ketika pengguna menuju PayPal dan menekan panah ke bawah untuk mengetahui detail pemesanan mereka. Contoh lain yang bisa digunakan antara lain:
- “02 – Pembayaran E-book”
- “03 – Pembayaran 1 bulan iklan di IndonesiaPal.com”
- “04 – Pembayaran theme WordPress”
- dan masih banyak lagi
Business
Isian business adalah pada bagian berikut:
Ini adalah bagian terpenting dari isian untuk dimodifikasi karena inilah yang menentukan kemana pengguna akan membayarkan uang mereka. Anda dapat mengisi dengan alamat email PayPal Anda.
Currency Code
Pada contoh formulir di atas adalah menggunakan mata uang USD. Anda dapat mengganti dengan mata uang lain yang telah didukung oleh PayPal.
Return URL
URL kembali (atau halaman konfirmasi pembayaran) adalah pada bagian ini:
<input type="hidden" name="return"
value="https://indonesiapal.com/payment-complete/">
Silakan ganti dengan alamat URL yang telah Anda buat pada Langkah 1.
Item Name
Isian nama item adalah bagian yang menjelaskan uantuk apa pengguna membayar, baik barang maupun jasa. Isian ini akan muncul di PayPal ketika Anda melakukan pemesanan.
Amount
Isian ini merupakan berapa jumlah uang yang harus dibayarkan oleh pengguna kepada Anda, untuk barang atau jasa.
Langkah 3 – Coba Yuk!
Berikut ini adalah contoh formulir yang baru saja saya buat. Anda dapat mengisi isian berikut dan mengecek bagaimana hasilnya di PayPal, bahkan Anda bisa melakukan donasi uang jika Anda berkenan 😉
Selamat mencoba dan semoga berhasil!